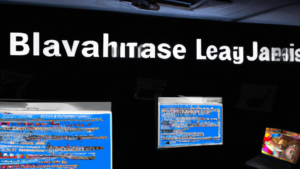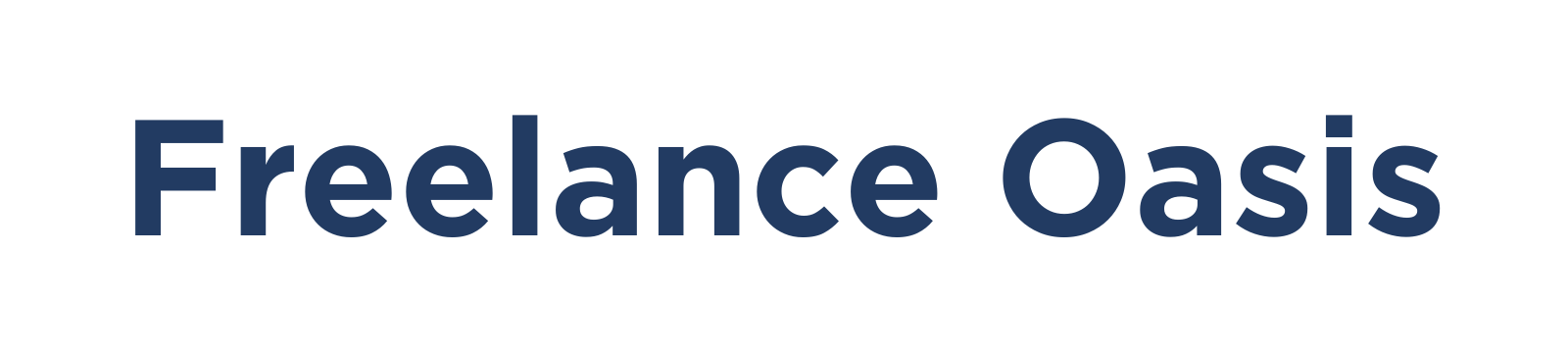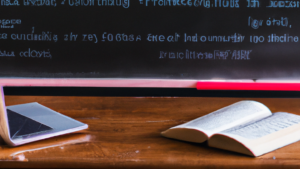1. はじめに
この記事では、プログラミング言語Javaの環境構築について詳細に解説します。Javaがどのように動くのか、どのツールが必要なのかを理解することは、Javaの世界に一歩を踏み出すためには非常に重要です。プログラミングは、たくさんの学習者が初めて独学で取り組むものであるため、情報を整理し、一つ一つ丁寧に進めていくことが理解と習熟の鍵となります。

1.1 Javaの環境構築を理解しよう
Javaの環境構築とは、Javaプログラムを書き、テストし、実行するために必要なソフトウェアをインストールし、設定を行うことを指します。ソフトウェア開発では、同じ言語を使ってプログラミングをする場合でも、用途や開発環境によっては異なるツールが必要になることがあります。Javaの環境構築を学び、理解を深めることで多角的にJavaを製作し利用するための幅広い知識が身につきます。
1.2 Java環境構築に必要なツール
Javaの環境構築に必要なツールは多数存在しますが、基本的には以下の3つが主となります。 - Java Development Kit (JDK): Javaの開発を行う上で必要なソフトウェア群で、これがないとJavaプログラムを作成できません。 - 環境変数PATH: これは、コマンドラインからJavaコマンドを使えるようにするために必要です。 - 開発環境 (IDE): プログラムを書くためのエディタのようなもので、文法チェックやデバッグ機能などがついているものを使います。 この記事では上記のツールのインストール方法や使い方について順に解説する予定です。
これらのツールを理解し、適切に設定することで、Javaプログラムをスムーズに作成するための基盤が出来上がります。以下のセクションでは、Javaの環境構築手順を詳細に解説しますので、これからJavaの勉強を始める方はぜひ参考にしてみてください。
2. Javaのインストール
Javaを始めるにはまずJava自体をダウンロードし、パソコンにインストールする必要があります。このセクションでは、Javaをダウンロードし、インストールする手順を説明します。
2.1 Java Development Kit (JDK) のダウンロード
Javaプログラムを書くためには、Java Development Kit(JDK)が必要です。JDKは、Javaの開発ツールと実行環境が一緒になったパッケージです。JDKをダウンロードするためには、Oracleの公式ウェブサイトを開き、最新版のJDKをダウンロードします。Oracleのサイトにアクセスし、利用規約に同意した上で、「JDKをダウンロード」をクリックします。もし複数のバージョンが表示されている場合は、通常は最新版を選ぶと良いでしょう。しかし学校や職場で指定されているバージョンがある場合はそれに従ってください。
2.2 JDKのインストール
ダウンロードが完了したら、次にJDKをインストールします。ダウンロードしたファイルを開き、そのまま指示に従ってインストールを進めます。特別な設定は不要で、ほとんどのケースではデフォルトの設定でも問題ありません。インストール位置は覚えておくと便利なので、メモしておくと良いでしょう。
2.3 正常にインストールされたかの確認
JDKのインストールが無事に完了したか確認するには、コマンドプロンプトやシェルを開き、
java -version
と入力します。その後Enterキーを押すと、Javaのバージョン情報が表示されます。表示されたバージョン情報がダウンロードしたJDKのバージョンと一致していれば、JDKのインストールは正常に完了しています。もしバージョン情報が表示されない場合や、バージョンが一致していない場合は、インストールに失敗しているかもしれないので、再度インストール作業から行います。
3. 環境変数PATHの設定
Javaがインストールされ、クラスを記述するためのエディタが準備できたら、次に取り掛かるべきは「環境変数PATHの設定」でしょう。まず環境変数について軽く触れた後、PATHの設定方法、そしてその設定が正しく行われたかの確認方法について解説していきます。
3.1 環境変数とは
環境変数とは、オペレーティングシステムがプログラムに対して提供するさまざまな情報を格納するためのものです。これらの情報には、システムの設定や、プログラムの実行条件などが含まれます。特に、Javaの環境構築ではPATHという環境変数が重要となります。
PATHは、コマンドラインからプログラムを実行するときに、システムがそのプログラムの実行ファイルを探しに行くディレクトリのリストを保持します。つまり、Javaの実行環境をコマンドラインで手軽に使えるようにするためには、PATHにJavaの実行ファイルがある場所を追加する必要があります。
3.2 PATHの設定方法
それでは、具体的にPATHの設定方法について解説しましょう。今回はWindowsとmacOSの2つのケースで説明します。
// Windowsの場合 ①コントロールパネルを開く ②システムとセキュリティをクリック ③システムをクリック ④左側のメニューから「システムの詳細設定」をクリック ⑤「環境変数」ボタンをクリック ⑥「システム環境変数」セクションでPathを探し、「編集」ボタンをクリック ⑦新しく開いたウィンドウで「新規」をクリック ⑧JDKがインストールされているディレクトリのパスを入力 ⑨「OK」をクリックして、すべてのウィンドウを閉じる
// macOSの場合 ①ターミナルを開く ②`.bash_profile`または`.zshrc`があるか確認する(なければ新規作成) ③該当ファイルをエディタで開く ④`export PATH=$PATH:/usr/libexec/java_home`と記述 ⑤保存して閉じる ⑥ターミナルで`source .bash_profile`または`source .zshrc`を実行
3.3 設定が正しく行われたかの確認
最後に、設定が成功したかどうか確認しましょう。これにはコマンドラインを使用します。WindowsではコマンドプロンプトやPowerShell、macOSではターミナルを使用します。
コマンドラインを開き、「java -version」と入力し、Enterキーを押します。Javaのバージョン情報が表示されれば、PATHの設定は成功しています。バージョン情報が表示されない場合は、何かしらの設定が間違っている可能性があるので、設定手順を再度見直してみてください。
4.開発環境(IDE)のインストール
Javaプログラミングに必要なツールの一つがIDE(Integrated Development Environment)です。これはコーディング、デバッグ、テストなど、開発における様々な作業を効率化するためのツール群が一体化したソフトウェアのことを指します。ここでは、主に用いられるEclipseとIntelliJのインストール方法を説明します。
4.1 Eclipseのダウンロードとインストール
まず始めに、Eclipseのダウンロードとインストール方法を見ていきましょう。EclipseはJava開発に広く使用されている無料のIDEです。各種プラグインを追加することで、ほとんどの要求を満たすことが可能となります。Eclipseの公式ウェブサイトからダウンロードできます。ダウンロードしたら、その指示に従ってインストールしていきます。この際、プログラムのパスを正しく設定することが重要です。パスが正しく設定されていないと、後で問題を引き起こす可能性があります。
4.2 IntelliJのダウンロードとインストール
次に、IntelliJのダウンロードとインストール方法について説明します。IntelliJもJava開発に広く使われているIDEですが、こちらは有料版と無料版が存在します。無料版でも多くの機能が利用可能で、Javaの開発には十分です。IntelliJの公式サイトからダウンロードすることができます。ダウンロード後、指示に従ってインストールを進めてください。
4.3 適切なIDEの選択
最後に、自分にとって最適なIDEの選択方法について説明します。どちらのIDEを選んでもJavaのプログラミング自体には大きな違いはありません。しかし、それぞれのIDEには独自の特徴や利点があります。Eclipseは多機能でありながら無料であること、IntelliJはその直感的なユーザーインターフェースと優れたコード補完機能を持つことが挙げられます。どちらを選択するかは、自分のスキルレベル、開発のニーズ、そして好みによります。
重要なのは、どちらのIDEを選ぶかよりも、そのIDEを使いこなすことです。初めてIDEを使う場合は、そのIDEのチュートリアルやドキュメンテーションを読むことをお勧めします。これにより、IDEの機能を最大限に活用することができます。
5. Javaプログラミングの始め方
Javaプログラミングの世界へようこそ。ここからはJavaの実際のコーディング作業について学んでいきましょう。まずは、プログラミングの伝統に則って“Hello World” プログラムを作成して見ましょう。そして、その後にJavaの基本的なシンタックスをいくつか学びます。
5.1 HelloWorldを作ってみる
Javaで”Hello World”を作る場合、以下のようなプログラムを書きます。
public class HelloWorld {
public static void main(String[] args) {
System.out.println("Hello, World!");
}
}
このプログラムをIDE(開発環境)で実際に書いてみましょう。新しいJavaクラスを作るときは、ファイル名の頭文字は大文字にするというルールがあります。ここではクラス名としてHelloWorldを指定しています。また、デバッグや実行はIDEの機能を使って行います。保存したら、IDEの実行ボタンを押すと、’Hello, World!’がコンソールに出力されるはずです。
5.2 Javaの基本的なシンタックス
では次に、Javaの基本的な文法について学びましょう。
まず最初に知るべきは、「クラス」と「メソッド」です。Javaのプログラムは、一つ以上のクラスから構成されます。そして、それぞれのクラスは何か特定の動作を行うメソッドを持ちます。メソッドは関数のようなもので、特定のタスクを実行します。
次に変数についてです。変数は、情報を一時的に保存する箱のようなものです。Javaには様々な型の変数があり、整数を保存するint型、小数を保存するdouble型、文字列を保存するString型などがあります。
また、Javaには制御構文も存在します。if文やfor文、while文などがその例です。これらの制御構文を使って、プログラムの流れを制御します。
if (条件) {
// 条件が真の場合に実行するコード
} else {
// 条件が偽の場合に実行するコード
}
for (初期化; 条件; 更新) {
// 条件が真の場合に繰り返し実行するコード
}
while (条件) {
// 条件が真の場合に繰り返し実行するコード
}
これらの基本的な文法を理解することで、さまざまなプログラムを作成することが可能となります。しかし、これらはあくまで基本的な文法であり、Javaは他にもたくさんの機能がありますので、これからもっと具体的なアプリケーションの作成に向けて、更に学んでいくことが重要です。
6. まとめ
本記事では、Javaの環境構築について詳しく解説しました。これからJavaのプログラミングを始めようとする方々へ向けた内容となっています。
6.1 Java環境構築のポイント
まずはJava Development Kit (JDK)のインストールから始めます。インストールが完了したら、環境変数PATHの設定を行い、Javaコマンドが全般で利用できるようにします。次に開発環境(IDE)の選択とインストールに進みます。
これらの手順を踏んでJavaの環境を整えることが、スムーズにプログラミングを始めるための第一歩となります。この一連の流れを理解し、適切にJavaの環境構築を行うことが大切です。
6.2 知識を深めるための学習リソース
Javaの環境構築だけでなく、Javaの基本的な書き方や構文、さらにはオブジェクト指向といったより深い知識を得るためには、実際に手を動かしてプログラムを書くことが何よりも重要です。
Javaの公式ドキュメンテーションや、無料で学べるオンライン教材、プログラミングに関する書籍など、さまざまなリソースを活用し、知識と経験を積み重ねていきましょう。
そして最も大事なのは、“とにかく諦めずに続けること”です。Codingは時に難解な問題に直面することも多く、挫折しかけることもあるでしょう。しかし、それらを乗り越えることで自身の成長につながります。ぜひ、学び続け、楽しみながらコーディングスキルを身につけてください。