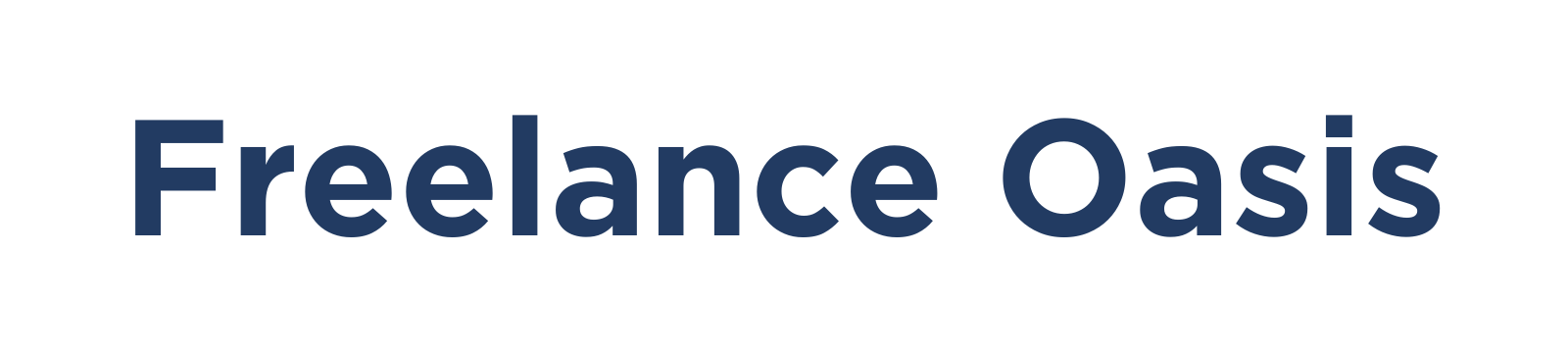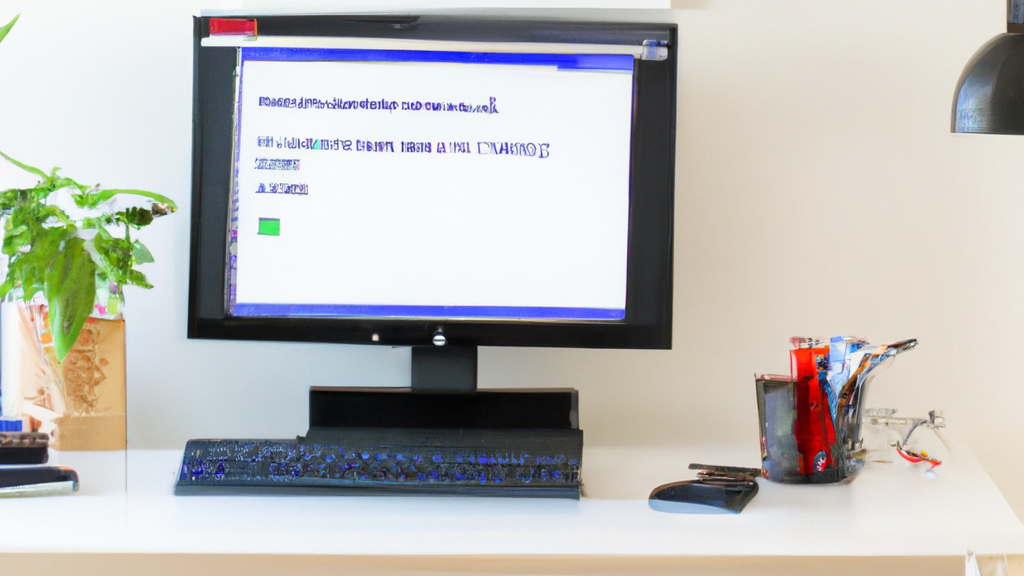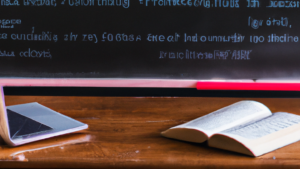1. VBAとは何か
まず初めに、VBAについて明確に理解を深めていきましょう。それでは、具体的にVBAとは何なのか、またなぜその存在が求められるようになったのか、その特徴まで踏み込んで説明を進めていきます。
1.1 VBAの定義
VBAとはVisual Basic for Applicationsの略語で、マイクロソフトが提供するプログラミング言語のひとつです。Microsoft Office(ワード、エクセル、アクセス、アウトルック、パワーポイントなど)内で動作するアプリケーションを作成するために利用されています。
1.2 VBAが登場した背景
では、なぜVBAというプログラミング言語が生まれてきたのでしょうか。それは、Microsoft Officeなどのソフトウェアをユーザーが自由にカスタマイズし、より効率的に業務に活用するためです。エクセルであれば、複雑な作業を自動で行ったり、繰り返しの作業を省力化したりできます。ワードであれば、文書の書式設定や印刷、保存を自動化するなど、手間をかけずに柔軟に操作が可能となるのです。
1.3 VBAの特徴
VBAには、以下のような特徴があります。一つ目は、マクロ機能です。このマクロ機能によって、一連の操作を記録し、それを再生することで同じ操作を自動的に繰り返すことができるようになります。二つ目は、Office製品などにビルトインされたプログラミングエディタである事です。これにより、各Office製品に最適化されたプログラミングが可能となります。三つ目は、VBAの持つ強力なデータ処理能力です。これにより、ExcelのセルやAccessのテーブルなど、Office製品が持つ様々なデータを自由に操作することができます。
2. VBAの機能について
まずは、VBAの一連の機能について見ていきましょう。VBAには、様々な機能が揃っており、それらを上手く組み合わせて使うことで、効率的に作業を進めることができます。
2.1 マクロ処理
マクロ処理は、VBAの象徴的な機能の1つです。繰り返し行う作業を自動的に実行するためのプログラムを指し、VBAを使用すれば、ExcelやWordでマクロを手軽に作成することができます。そのため、繰り返し行う作業をマクロ処理によって自動化することで、作業効率を大幅に改善することが可能です。
2.2 自動化作業
VBAがもつもう1つの大きな特徴として自動化作業があります。例えば、Excelのセルに値を埋め込む作業や、Wordの文章の書式設定など、手作業で行うと時間がかかるような作業をVBAで自動化することで、その作業時間を大きく削減することができます。
2.3 ユーザーフォームの作成
VBAを使えば、ExcelやWord内で動くユーザーフォームを作成することも可能です。これを使えば、ユーザーが操作しやすいインターフェースを提供することができます。また、ユーザーフォームを使ってデータの入力を便利にするだけでなく、それらのデータを収集し、分析するための工夫も施すことが可能です。
2.4 イベント駆動プログラミング
また、VBAではイベント駆動プログラミングという、決まったイベントが起こったときに特定の処理を行うというプログラミングスタイルもサポートされています。つまり、Excelのセルが編集されたら、それに応じた処理を自動的に行ったり、特定のボタンがクリックされたら指定のマクロを実行するといったことが可能になります。
2.5 データ管理・解析
最後に、VBAにはデータの管理や解析を助ける機能もあります。Excelのセルに入力された数値データや文字列データを、VBAで管理し、それらのデータを基に必要な情報を抽出・分析することができます。これにより、大量のデータから重要な情報を見つけ出したり、複雑なデータを整理・集計する作業も、VBAを使って容易に行うことができます。

3. VBAを使ってできること
VBAを用いると、Officeの複数のアプリケーションにおいて、多様な作業を効率化することが可能になります。なかでもExcel, Word, Access, Outlook, PowerPointの主要な5つのアプリケーションでの活用例を紹介いたします。
3.1 Excelの自動化作業
Excelをはじめとするスプレッドシートはビジネスの現場で頻繁に使用されるツールの一つですが、VBAを使うとこれらのスプレッドシートの作業を更に効率化することが可能となります。例えば、複雑な計算処理や繰り返しのデータ入力作業、複数のシート間でのデータのコピー・ペーストなど、これまで手動で行っていた作業を自動化することができます。また、データの集計や分析、グラフ作成もVBAを使うことで一瞬に実行することが出来ます。
3.2 Wordの自動化作業
Wordにおいても同様にVBAは非常に便利です。繁雑な文書作成作業、特定文字列の一括置換、複雑な書式設定などを一瞬で自動化することが可能となります。これにより、Heap,ルーティンな業務の自動化により時間を有効に活用できます。
3.3 Accessのデータ操作
Accessは、データベース管理システムとしてよく使用されます。VBAを使用することで、複雑なレコードの検索や編集、マシン毎に異なる設定を一括で変更するなど、複雑なデータ操作を実装することが可能になります。
3.4 Outlookのメール送信効率化
Outlookでは、VBAを使用して自動でメールを送信するスクリプトを作成することができます。これにより、大量のメールを送信しなければならない際に、ワンクリックで一斉送信することが可能になります。また、タスクスケジューラと組み合わせることで、定期的なメール送信を自動化することも可能です。
3.5 PowerPointのプレゼンテーション効率化
PowerPointにおいては、VBAを使用してスライド作成の効率化が可能です。例えば、特定のテンプレートを使用したスライド作成や、Excelなど他のアプリケーションからのデータ取り込みによるグラフ作成などを自動化することができます。
以上のように、VBAの活用事例は多岐にわたります。VBAは、一度学べば、それ以降どんな作業でも繰り返し利用することができ、効率的な業務遂行に大いに貢献します。
4. VBAの基本的な構文
VBAの基本的な構文を知ることで、自分自身でVBAを利用する領域が広がります。それでは、まず最初に「変数の宣言と利用」について見ていきましょう。
4.1 変数の宣言と利用
変数とは、値を一時的に格納するための「箱」のようなものです。VBAでは、変数を用いる前に必ず宣言することが求められます。例えば、文字列を格納する変数は以下のような形で宣言します。
Dim str As String
このように、Dimの後に変数名、その後にAsと型名を記述します。また、変数に値を代入するには以下のように行います。
str = "こんにちは、VBA!"
これで「str」変数に「こんにちは、VBA!」が格納される形になります。
4.2 サブプロシージャと関数
次に、VBAで重要な役割を果たす「サブプロシージャ」と「関数」について説明します。
サブプロシージャは、特定のコードをグループ化して名前をつけたものです。これにより、必要なときにそのコードを呼び出すことが可能になります。
一方、関数もサブプロシージャと同様にコードをグループ化しますが、結果の値を返すという特性があります。数値の計算や文字列の操作など、何かを処理して結果を得たいときによく利用されます。
4.3 制御文(if、for、whileなど)
そして、VBAには条件によって処理を分けたり、繰り返し処理を行うための制御文があります。
If文は条件が真(True)の場合にだけ処理を行う制御文です。以下に具体例を示します。
If score >= 60 Then grade = " pass" Else grade = " fail" End If
このコードは「score」の値が60以上の場合「grade」に「pass」を、それ以外の場合には「fail」を代入します。
4.4 エラーハンドリング
最後に、VBAにおけるエラーハンドリングについて解説します。エラーハンドリングとは、コードの実行中にエラーが発生したときに予め定められた処理を行うことを指します。
エラーハンドリングを導入することで、エラーが発生してもプログラムが中断されることなく、適切な処理を行った上でプログラムを続行することが可能になります。これにより、使用者に安定した動作を提供することができます。
5. VBAの活用例
VBAは、日常業務を効率化するために多面的に活用することができます。以下に、具体的な活用例とその方法を説明します。
5.1 Excelでの在庫管理
一つ目の活用例としては、Excelでの在庫管理が挙げられます。在庫管理は一見単純な作業のように見えますが、商品の種類が多岐にわたり、ひとつひとつの数量を確認するとなると非常に手間がかかります。しかし、VBAを活用すれば、在庫数を自動で計算し、不足している商品を一覧表示したり、在庫が一定数を下回ったら補充を促す通知を出す、などといった自動化が可能となります。
5.2 Wordでの書式設定
次に、Wordでの書式設定に関してです。報告書や論文の作成時、一つ一つの見出しや箇条書きの書式を手動で設定するのは道程が長くなります。VBAを利用すれば、これらの書式設定を一括で行うことができるのです。例えば、全ての見出しが一定のフォントやサイズになるよう設定したり、特定のキーワードが含まれる文章の色を変更するなど、細かい設定も効率よく行うことができます。
5.3 Accessでのデータ集計と解析
Accessでのデータ集計と解析もVBAの力を借りることで劇的に楽になります。ある特定の条件に合致するデータだけを抽出したり、データを特定の形式で表示したり、集計結果を自動でグラフ化したりと、一連の作業を簡単に自動化することが可能です。
5.4 Outlookのメール一斉送信
また、メールの一斉送信という作業もVBAを活用すれば効率が上がります。複数人に同じ内容のメールを一斉送信する際、OutlookのVBAを使えば送信先のアドレスを一括で入力したり、本文の一部を変更したりすることができます。
5.5 PowerPointでの報告書作成
最後に、PowerPointでの報告書作成も効率化の対象となります。テンプレートを介してプレゼンテーションを作成する際、VBAを使って同じスライドを複数生成し、それぞれのスライドにデータを挿入するといった作業がワンクリックで可能となります。
VBAを活用すれば、これらの一見煩雑な作業もスムーズに、効率よく行うことが可能となります。VBAの学習を通して、皆さんの日々の業務を効率化する手助けになれば幸いです。
6. VBAを学ぶ上でのコツと注意点
VBAを学ぶためにはいくつかのコツがあります。ここではVBAを効率的に学ぶための4つのポイントについて解説します。
6.1 練習問題を解く
まず練習問題を解くことから始めましょう。プログラミングにおいては理解した内容をすぐに実践することが学習効率の向上につながります。練習問題も多岐にわたり、VBAの基本的な構文から応用まで対応するものがあります。初心者から中級者まで自分のスキルレベルに合わせた問題を選ぶことが重要です。
6.2 エラーメッセージを理解する
次に、エラーメッセージを理解することが大切です。コードがうまく動かないとき、必ずエラーメッセージが表示されます。初めて見るエラーメッセージは解読が難しいかもしれませんが、それぞれのメッセージがどのようなエラーを示しているのか理解することで、問題の解決に期待が持てます。
6.3 デバッグの方法
その後は、デバッグの方法を身につけましょう。デバッグはコードのエラーを見つけて修正することです。原因不明のエラーに遭遇した際、デバッグ機能の使い方を理解していれば迅速に問題の原因を特定し、修正することが可能となります。
6.4 定期的にバージョンアップを行う
最後に、定期的にVBAのバージョンアップを行うことを忘れないでください。新しいバージョンにはセキュリティの改善や新機能が含まれており、常に最新の状態を保つことで更なる効率化を期待することができます。
VBAの学習は一度にすべてを理解しようとせず、基本的な構文から始めて徐々に応用へと進めていくことが重要です。今述べた4つのポイントを活用しながら、自分のペースで無理なく学んでみてください。

7. まとめ
VBAとは、Microsoft Officeのアプリケーションをより効率的に利用するための重要なツールです。一言で表すと、マクロという自動化技術で、作業中に繰り返し行う操作を自動で処理することが可能になります。
今回の記事では、VBAの基本的な機能から具体的な活用例まで、幅広くご紹介しました。Excelでの在庫管理やWordでの書式設定、Outlookでの一斉メール送信など、日頃の業務の便利なツールとして、VBAの使用により時間の節約や作業の効率化を実現できます。
また、VBAの基本的な文法や構文についても触れました。変数の宣言や制御文、エラーハンドリングなど、プログラミング初心者にも理解しやすい内容で解説しました。これらの基本的な知識を理解し、活用することで、自分だけのオリジナルのVBAプログラムを作成する歩みを踏み出すことができます。
VBAは勉強すればするほど、その可能性が広がっていきます。 ぜひ本記事をきっかけに、VBAの学習に取り組んでみてはいかがでしょうか。あなたの効率的な業務遂行を支える素晴らしいツールとなることでしょう。