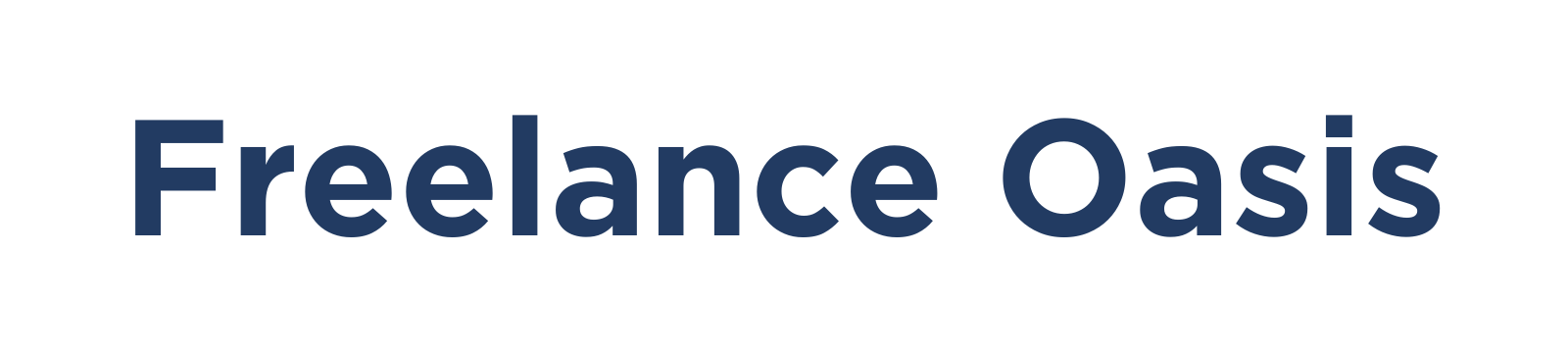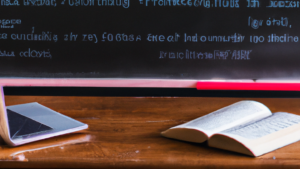1. MATLABとは
今回は、科学技術計算ソフトウェアであるMATLABについて解説します。特に、MATLABの基本的な操作感や使い道について重点的に見ていきます。
1.1 MATLABの定義
MATLABは、Matrix Laboratoryの略で、行列計算を中心に実行するプログラミング言語およびその開発環境のことを指します。アメリカのMathWorks社によって開発され、工学や科学研究の分野で広く利用されています。
MATLABは、高度な数値計算、データ可視化、アルゴリズム開発、データ分析など、多種多様なタスクを行うための総合的なソフトウェアです。
1.2 MATLABの特徴と使い道
MATLABは、その機能と使い易さから、世界中の研究者やエンジニアに幅広く利用されています。特に、行列計算、信号処理、数値解析などの領域でそのパワーを発揮します。
MATLABの最大の特長は、行列演算を直感的に行えることです。行列計算は、制御システム設計や信号・画像処理、金融工学など、多くの科学技術計算の基本となるものです。これを効率良く行えるMATLABは、これらの分野で大いに役立ちます。
また、MATLABは「ツールボックス」と呼ばれる拡張パッケージを提供しています。各ツールボックスは、特定の計算やタスクに特化した関数やライブラリを提供します。信号処理や画像処理、通信システム設計、統計解析など、多岐にわたる分野向けのツールボックスが用意されています。これにより、ユーザーは特定の分野に深く対応できます。
MATLABのもう一つの重要な特性は、豊富なデータ可視化機能です。2次元、3次元の図を作成することはもちろん、アニメーションやインタラクティブなグラフィックスも容易に作成することが可能です。これにより、分析結果を視覚的に理解しやすく、他人に説明する際も便利です。
2. MATLABの準備
プログラムを書くための環境を整えることは、スムーズなプログラミング生活への第一歩です。この章では、MATLABのインストール方法や基本的な設定について解説します。
2.1 MATLABのインストール方法
MATLABは、MathWorks社の公式サイトからダウンロードできます。公式サイトにアクセスしたら、「Try or Buy」と書かれたメニューから「Downloads」を選択しましょう。
必要な情報を入力してMatlabを選択すると、ダウンロードが始まります。ダウンロードが終わったら、ダウンロードしたファイルを開いてインストールを開始します。
インストールは基本的に画面の指示に従って進めることができますが、インストール時に表示されるライセンス契約に同意する必要があります。また、必要なツールボックスを選択することで、自身の研究や開発に必要な機能を追加することも可能です。
2.2 MATLABの基本的な設定
MATLABのインストールが終わったら、次に基本的な設定を行います。これには、言語設定やデフォルトのエディタ設定、作業フォルダの設定などがあります。
言語設定は、MATLABのメニューバーから「Home」→「Preferences」→「MATLAB」→「Languages」と進むことで行えます。メニューとメッセージの言語を自分が理解しやすい言語に設定すると、より効率的に作業を進めることができます。
次に、デフォルトのエディタ設定です。MATLABには、コードの記述に適した色分けやインデントの設定が可能なエディタが用意されています。これらの設定は、メニューバーから「Home」→「Preferences」→「MATLAB」→「Colors」や「Editor/Debugger」と進むことで行うことができます。
最後に作業フォルダの設定です。MATLABの左上に表示される「Current Folder」という欄がでファイルの保存場所、つまり作業フォルダを示しています。ここをダブルクリックすると、作業フォルダの場所を自由に変更することが可能です。
以上の手順で、MATLABの基本的な設定はほぼ完了です。次に進む前に、一度MATLABを再起動し、設定が反映されていることを確認しましょう。
3. MATLABの基本操作
MATLABの操作は、そのインターフェース、スクリプトと関数の運用、ワークスペースの理解、そしてファイルの管理といった要素を理解することで基礎を固めることができます。
3.1 MATLABのインターフェース
MATLABのインターフェースは、コマンドウィンドウ、エディタウィンドウ、カレントフォルダウィンドウ、ワークスペースウィンドウの4つの領域で構成されています。コマンドウィンドウでは数式や命令を直接入力することで、その結果をすぐに表示することができます。エディタウィンドウでは、長めのプログラムを作成したり、保存したり、実行することができます。カレントフォルダウィンドウは、作業中のフォルダを示し、そのフォルダ内部のファイルにアクセスすることができます。ワークスペースウィンドウでは、現在のセッションで利用可能な変数を表示します。
3.2 MATLABのスクリプトと関数
スクリプトは、対話的な MATLABセッションで順次入力するコマンドと同じ形式で記述され、それらのコマンドを含むファイルです。このスクリプトを用いることで、複数の命令を一度に実行することができます。また、関数も同様に重要な役割を果たします。関数は、一連の命令をグループ化し、これらの命令を単一の命令として実行することが可能になります。つまり、繰り返し用いる計算をまとめて関数として定義し、それをスクリプト内で繰り返し用いることができます。
3.3 ワークスペースの理解
ワークスペースとは、MATLABが現在アクティブにしている変数の一覧やその情報を提供する部分です。ここから変数の値を確認したり、削除したりすることができます。ワークスペースは、全体の中心的な役割を果たし、それぞれの変数がどのように動作しているかを理解するためには不可欠です。
3.4 ファイルの管理
MATLABでは、複雑な計算処理を行うためのスクリプトを作成することが一般的です。このとき、スクリプトとデータファイルの管理は大切な要素となります。MATLABでは、これらのファイルはカレントフォルダやサブフォルダ内に保存され、MATLABセッション中に簡単にアクセスすることが可能です。また、MATLABのPATHを適切に設定することで、あらゆる位置にあるMATLABファイルを自由に操作することができます。
4. MATLABプログラミング基本
MATLABソフトウェアでは、特定の作業に最適化されたプログラミング言語が使用されています。このセクションでは、MATLABの基本的なプログラミング概念について説明します。コード全体の読みやすさとメンテナンスの容易さを向上させるために基本的なプログラミングのルールを理解することは重要です。
4.1 データ型と変数
MATLABでは、数値、文字列、真偽値など、様々なデータ型が利用可能です。これらのデータを扱うためには、変数を使用します。変数にデータを代入することで、値を保存し、後で使用することができます。
exampleVariable = 10;
上記のように変数exampleVariableに数値10を代入することができます。なお、MATLABでは変数名は英数字とアンダースコア(_)を使用して記述しますが、最初の文字は英字でなければなりません。
4.2 演算子と演算作業
MATLABでは、四則演算や比較演算などの基本的な演算子が使用できます。これらは数値計算や条件判断の基本となります。
sum = 10 + 20; %加算 difference = 10 - 20; %減算 product = 10 * 20; %乗算 quotient = 10 / 20; %除算 remainder = mod(10, 3); %剰余演算
また、MATLABには複素数や行列に対する演算子も用意されており、こうした高度な演算も可能です。
4.3 制御文(ループと条件分岐)
MATLABでは、制御文を用いてプログラムの流れをコントロールすることができます。ここでは、基本的なループと条件分岐について解説します。
ループは、特定のコードを繰り返し実行するために使用します。以下にforループの一例を示します。
for i = 1:10
disp(i);
end
このコードは、1から10までの整数を順番に表示するものです。
一方、条件分岐は特定の条件下でコードを実行するために使用します。以下にif文を使った条件分岐の一例を示します。
number = 10;
if number > 5
disp('The number is greater than 5');
else
disp('The number is less than or equal to 5');
end
このコードは、numberが5より大きい場合とそれ以外の場合で異なるメッセージを表示します。
以上がMATLABの制御文の基本となります。制御文を用いることで、プログラムの流れを細かくコントロールすることができます。
5. MATLABの基本的な数値計算
MATLABは基本的な数値計算ツールとして、特に行列とベクトルの操作や、数学関数と統計関数の使用に優れた能力を発揮します。これらの操作は、多くの計算タスクを効率的に行うための基本的なスキルです。今回は、行列とベクトルの基本的な操作方法と、数学関数及び統計関数の使用方法について詳しく解説します。
5.1 行列とベクトルの操作
MATLABの名前の由来はMatrix Laboratory(行列研究室)であり、その名の通り、しっかりとした行列とベクトルの操作の方法を理解することは、MATLABでの効果的な計算のためには必要不可欠です。行列やベクトルはたとえば
[1 2 3]
のような形で表され、さらにそれらは
[4 5 6;7 8 9]
のように行列として組み合わされます。具体的な操作方法については以下のようなものがあります。
% 行列の作成 A = [1 2 3; 4 5 6; 7 8 9] % 行列のサイズの取得 sz = size(A) % 行列の要素へのアクセス % 例:1行2列目の要素へアクセス e = A(1,2) % 行ベクトルの作成 v = [1 2 3]
他にも、複数の行列を連結したり、行列を転置するなどの操作も可能です。これらの基礎的な行列とベクトルの操作をマスターすることで、より複雑な計算を効率的に行うことが可能となります。
5.2 数学関数と統計関数
MATLABにはたくさんの数学関数が既に組み込まれています。これらの関数を使用することで、さまざまな計算問題を効率的に解決できます。たとえば、三角関数、対数関数、指数関数などは
sin
、
log
、
exp
などの関数名で呼び出すことができます。
% sin関数の使用例 y = sin(pi/2) % log関数の使用例 y = log(e) % exp関数の使用例 y = exp(1)
また、MATLABには統計関数も豊富に用意されています。平均、分散、標準偏差などの基本的な統計量を求める関数だけでなく、相関係数を求める関数や、ヒストグラムを作成する関数も利用できます。
% 平均値の計算 mean_value = mean([1 2 3 4 5]) % 分散の計算 variance = var([1 2 3 4 5]) % 相関係数の計算 correlation = corrcoef([1 2 3 4 5], [2 4 6 8 10]) % ヒストグラムの作成 histogram([1 2 3 4 5])
これらの数学関数と統計関数は、スクリプトの中で繰り返し使われることが多く、MATLABにおける数値計算の基盤となっています。
6. MATLABのグラフ表示とデータ可視化
データ分析において、保存や比較のために数値を得ることは重要ですが、それと同時にデータを視覚的に理解することもまた必須となるスキルです。MATLABは、線グラフ、散布図、棒グラフ、ヒストグラムなど、様々な種類の2Dや3Dのグラフを描画することができる強力なツールです。本章では、MATLABで使用されるグラフの基本的な作り方から、カスタマイズ方法、さらには3Dグラフの作成と描画までを解説します。
6.1 基本的なグラフの作り方
MATLABではグラフの描画は非常に簡単です。plot関数は、二次元の線またはマーカーでデータセットを表示するための最も基本的な関数です。例えば、以下のようなコマンドを実行するだけで線グラフが描けます。
x = [1:10]; y = x.^2; plot(x, y);
この例では、x軸が1から10まで、y軸が各xの自乗となっています。
6.2 グラフのカスタマイズ
もちろん、plot関数は単にグラフを描画するだけでなく、様々なカスタマイズも可能です。例えば、線の色や線のスタイル、マーカーの形状といった視覚的な要素は、plot関数の引数に特定の文字列や数値を指定することで変更できます。
x = [1:10]; y = x.^2; plot(x, y, 'r--');
ここでは、’r–‘という文字列を追加することで、線の色を赤に、線のスタイルをダッシュラインに変更しています。
6.3 3Dグラフの作成と描画
MATLABは、3Dグラフを作成する力強さも持っています。最も基本的な3Dプロット、つまり点(x, y, z)の集合をプロットするには、plot3関数が使用できます。
x = [1:10]; y = x.^2; z = y.^2; plot3(x, y, z);
これにより、xとyとzを軸にした3次元グラフが表示され、データの視覚的理解がさらに深まります。3Dグラフ描画の機能は、多次元のデータを扱う科学技術計算などにとって非常に有用なツールとなります。以上、MATLABでの基本的なグラフ表示とデータ可視化の方法を解説しました。数値計算結果を視覚的に捉える力は、分析の幅を一段と広げてくれるはずです。
7. MATLABの応用例
前章までの基本操作を学ぶことにより、MATLABの高度な応用例を探求できるようになりました。ここでは、MATLABが頻繁に利用される3つの領域、すなわち線形代数、数値解析、信号処理とそれぞれの計算例について確認していきましょう。
7.1 線形代数の計算例
まず始めに、線形代数の計算をMATLABで試してみましょう。行列計算はMATLABの得意とする領域で、様々な関数を組み合わせることで、容易に線形代数の計算を行うことができます。
:
% 以下は、行列Aとベクトルbに対する線形方程式Ax = bを解く例です。 A = [3 2; 1 4]; b = [7; 3]; x = A b; disp(x);
これは線形方程式を解析するための一例で、結果として得られるxはその解を示します。MATLABではバックスラッシュ()演算子により、線形方程式を直接解くことが可能です。
7.2 数値解析の計算例
次に、数値解析の計算例を見てみましょう。この分野では、MATLABの数値計算能力をフルに活用し、具体的な問題の解を見つけることができます。例えば、非線形方程式の解を見つけるために、MATLABの
% 以下は、非線形方程式f(x) = x^3 - x - 1 = 0 の解を見つける例です。 f = @(x) x.^3 - x - 1; x = fzero(f,[-3,3]); disp(x);
この例では、数値解析法である「bisection method」を活用して、非線形方程式の解を求めています。関数fzeroは初期値をもとに、方程式の解を探し出します。
7.3 信号処理の計算例
最後に、信号処理の計算例を観察してみましょう。信号処理では、主に信号の生成、フィルタリング、可視化などが行われます。以下のコードは、サンプリング周波数が100 Hzであるときに、20 Hzの周波数成分をもつサイン波信号を生成し、その信号をフーリエ変換で周波数領域に変換して表示する例です。
% 以下は、ランダムノイズを含む信号の生成から、フィルタリング、再構築までの例です。 fs = 100; % サンプリング周波数 t = 0:1/fs:1; % 時間ベクトル s = sin(2*pi*20*t); % 20 Hzのサイン波 y = fft(s); % フーリエ変換 f = (0:length(y)-1)*fs/length(y); % 周波数ベクトルの作成 plot(f,abs(y)); % スペクトル表示
「fft」関数は高速フーリエ変換(FFT)を行う関数で、信号を時間領域から周波数領域へと変換します。これにより、生成した信号の各周波数成分の強度を確認することが可能となります。
8. MATLAB学習のまとめと次のステップ
これまでに、MATLABの基本的な使い方やプログラミングの基本を学び、一連の操作を行ってきました。しかしここでの学びは、MATLABの真の力を発揮するための足がかりにすぎません。
8.1 MATLABの応用領域
まず、MATLABが応用できる領域について簡単に触れてみましょう。MATLABは、幅広い分野で使用されています。
その中でも特によく使われているのは、機械学習やデータ分析、画像処理、信号処理です。これらの領域ではMATLABの強力な数値計算能力、豊富なライブラリが活かされています。
例えば、MATLABの機械学習ツールボックスは、回帰、分類、クラスタリング、次元削減などの機械学習アルゴリズムを提供しています。これにより、ユーザーは複雑なデータ分析や予測モデルの作成を容易に行うことが可能となっています。
8.2 MATLABの考え方のまとめ
MATLABを効果的に利用するためには、その特性と考え方を理解することが必要です。以下にその概要をまとめます。
まず、MATLABは行列ベースの計算を得意とするプログラミング言語であるということです。つまり、数値の集まりを行列や配列として扱い、それらに対する操作を行うのが基本的な使い方と言えます。
また、MATLABはインタプリタ型言語であり、それにより対話的なプログラミングが可能です。短いコード片を実行し、その結果をすぐに確認しながら、スクリプトを試行錯誤で進めていく: これがMATLABです。
8.3 さらなる学習への道筋
MATLABの学習をここで止めてしまうのはもったいないです。それだけ幅広い応用領域があれば、疑問や課題が出てくるのは当然です。そのため、ここからは自分で求める学習が大切になります。
このためには、まず公式ドキュメンテーションやオンラインコミュニティを活用することがおすすめです。公式ドキュメンテーションには、MATLABの全ての機能やコマンドの詳細が記載されています。
また、MATLABには活発なオンラインコミュニティが存在し、初心者から上級者までが質問や回答をしています。自分が抱えている問題を投稿し、他のユーザーから助けを得たり、逆に他のユーザーの問題に対して自分が答えることで、深い理解を得ることができます。