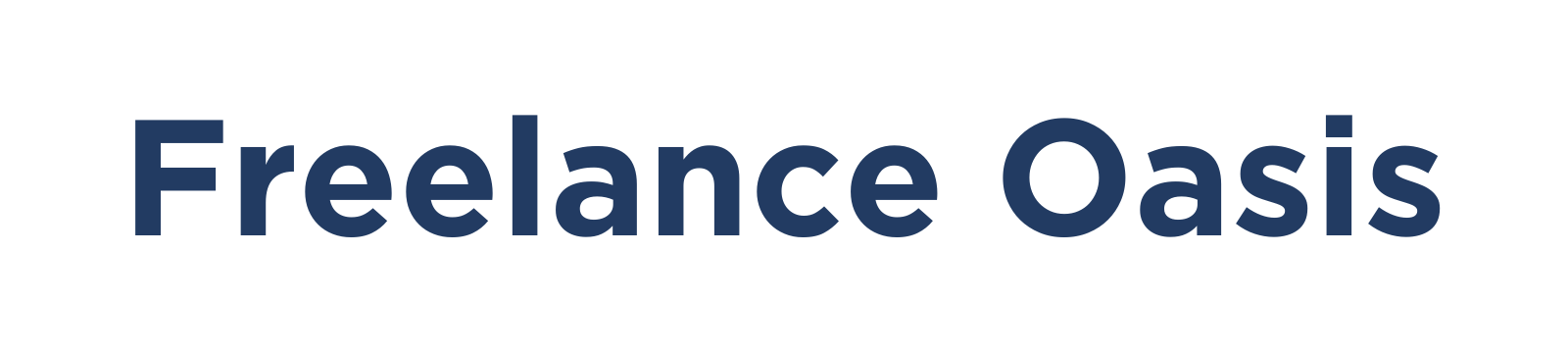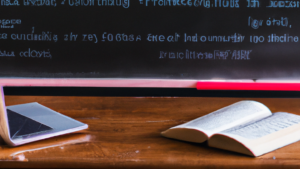1. VBAとは何か?
VBA、これはVisual Basic for Applicationsの略で、マイクロソフト社が提供するプログラミング言語です。
1-1. VBAの定義
VBAはマイクロソフトのOffice製品(Excel、Word、Accessなど)に標準搭載されているプログラミング言語です。もともとはMicrosoftのプログラミング言語である「Visual Basic」をOffice製品用にアレンジしたもので、これによりOffice製品の機能を拡張したり、独自の処理を追加したりすることが可能になります。
1-2. VBAの用途と利点
VBAを使用すれば、Office製品の自動化やカスタマイズ、更には複雑な処理や独自の関数の作成も可能になります。例えばExcelの場合、一度のクリックだけで何百、何千という行のデータを処理するマクロを作成したり、Wordでは一度に大量の文書フォーマットを整えることができます。手作業では困難な作業も、VBAを使うことで効率よく、正確に行うことが可能になります。また、他のプログラミング言語と比較しても、初心者でも学びやすく、Office製品をよく使用するビジネスパーソンにとっては非常に有用なスキルとなります。
1-3. VBAを学ぶ上での重要性
VBAを学ぶことでプログラミングの基礎知識を身につけることができ、それにより日々の業務効率の向上だけでなく、データ処理や問題解決のスキルも身につけることが可能となります。戦闘シーンで退屈な日常の作業から解放されると同時に、自動化や最適化により時間を大幅に節約することが可能となります。また、VBAの知識はExcelやWordなどの機能を最大限に活用できるスキルとなります。これにより、働く環境において何かと役立つスキルを身につけることができます。

2. VBAの基本概念
今回は、これからVBAを学んでいく方々がまず理解すべき基本的な概念についてお話します。VBAを理解し,効果的に活用するためには、オブジェクト志向の理解が大切です。また、「クラスとオブジェクト」、「プロパティとメソッド」の理解もVBAの導入となる主要な要素となります。
2-1. オブジェクト志向とは
オブジェクト志向とは、プログラミングの設計思想の一つであり、現実の世界をオブジェクトとして模倣しようとする考え方です。オブジェクトは状態と振る舞いを持つことから、これをプログラミングの世界に取り入れることで、より現実に近い形で複雑な問題を解決することが可能となります。
2-2. クラスとオブジェクト
さて、先ほどのオブジェクト志向の説明で登場したオブジェクトですが、オブジェクトはクラスがもとになって生成されます。クラスとは、オブジェクトの設計図のようなもので、オブジェクトが持つべき状態と振る舞いを定義しています。よって、クラスから特定のオブジェクトを産み出すことで、そのオブジェクトはクラスで定義された状態と振る舞いを持つことになります。
2-3. プロパティとメソッド
続いて、プロパティとメソッドについて説明します。クラスが持つ状態を表すものがプロパティ、振る舞いを表すものがメソッドとなります。プロパティはそのクラスが持つデータを表現し、 メソッドはデータを操作したり特定の処理を行うためのものです。
VBAでは、具体的には、ワークシートやセルといったオブジェクトがあり、名称や色といったプロパティを持ちます。これらのオブジェクトに対して、内容を変更したり取得したりするためのメソッドが提供されています。このように理解し、プロパティとメソッドの使い方を覚えることは、VBAを身につけるうえで非常に大切です。
3. VBAの基本的な操作
VBAを使いこなすためには、基本的な操作方法の知識が不可欠です。VBAの開発環境の整備、マクロの作成方法、コードの編集、そしてデバッグといった基本的な操作手順をここでは解説します。
3-1. VBA の準備
Microsoft Officeのアプリケーション、例えばExcelやWordは、基本的にVBAの開発環境(IDE)が含まれています。これを使用するためには、各アプリケーションの[ファイル]メニューから[オプション]を選択して、[カスタマイズ リボン]タブで[開発]チェックボックスをオンにする必要があります。これで開発タブが表示され、ここからVBAの開発環境を開くことができます。
3-2. マクロの作成
VBAで作成する処理のまとまりをマクロと呼びます。マクロを作成するには開発タブから[Visual Basic]ボタンをクリックし、VBAの開発環境を開きます。左側のプロジェクトエクスプローラーで作成対象のプロジェクトを選択し、メニューの[挿入]から[モジュール]を選択します。これで新しいモジュールが作成され、ここに自分のマクロ(プロシージャ)を書き込むことができるようになります。
3-3. コードの編集
VBAのコードは、開発環境のコードウィンドウで編集します。コードの書き方はまさに英語のように「主語・動詞・目的語」の順に記述していきます。新たな行に移ることで新しいコードの行が始まり、先頭から読んでいって記述通りの処理が行われていく仕組みです。
3-4. VBAのデバッグ
作成したマクロが適切に動作するかどうかを調べることをデバッグと言います。VBAの開発環境はいくつかのデバッグ機能を提供しています。主なものにブレークポイント(停止位置)、ステップ実行(一行ずつ処理を進める)、ウォッチ(変数や式の値を監視)などがあります。特に「ステップ実行」は、コードが順にどのように実行されているか観察するのに非常に便利な機能です。
4. VBAの基本的な文法と書き方
VBAの文法と書き方について詳しく見ていきましょう。こういった知識が押さえておくことで、より複雑なVBAのマクロを自由自在に扱うことが可能になります。
4-1. 変数とデータ型
まずは「変数」と「データ型」について学びましょう。変数は、最も基本的なプログラミングの概念で、データを保持するための容器のようなものです。VBAでは、変数に存在するデータ型が豊富で、その中でもよく使われるInteger, String, Doubleなどがあります。この個々のデータ型はデータの種類によって決定され、その特性を特定の範囲内に保持します。
4-2. 演算子と式
次に「演算子と式」について解説します。VBAの演算子は、数値、文字列、論理値の操作に使われます。基本的な四則演算、文字列結合、論理演算など、多様な計算や操作を行うことができます。一方、式とはこの演算子と変数やリテラルなどが組み合わさったもので、具体的な計算結果や真偽の評価結果を返します。
4-3. 制御構造
VBAのプログラムは上から下へと順番に実行されますが、この流れを制御するのが「制御構造」です。VBAの制御構造には主に「If~Else構文」や「For~Nextループ」などがあります。If~Else構文は条件によって実行されるコードを分岐させたり、For~Nextループ構文は一定の回数だけ同じ処理を繰り返すためのものです。
4-4. 関数とサブルーチン
最後に「関数とサブルーチン」について説明します。VBAにおける関数とは、特定の処理を行い結果を返すプロシージャのことを言います。サブルーチンは関数同様プロシージャの一形態ですが、関数と異なり何か特定の値を返すことはありません。ただし、それぞれ共通して、何度でも呼び出すことが可能で、汎用性の高いプログラムを作成するためには非常に重要な概念です。
5. VBAでよく使用されるオブジェクトとその操作
VBAは、Excelの操作を制御するためのプログラム言語ですが、操作の対象となるものは「オブジェクト」と呼びます。この章では、特にExcel操作でよく使用される、ワークシートオブジェクト、レンジオブジェクト、ワークブックオブジェクトについて解説していきます。
5-1. ワークシートオブジェクト
ワークシートオブジェクトとは、Excelの各シートを扱うためのオブジェクトです。具体的には、シートの名前を取得したり変更したり、新しいシートを追加したり、既存のシートを削除したりすることができます。
' シートの名前を取得
Worksheets("Sheet1").Name
' シートの名前を変更
Worksheets("Sheet1").Name = "NewName"
' 新しいシートを追加
Worksheets.Add
' シートを削除
Worksheets("Sheet1").Delete
上記のように、Worksheetsオブジェクトを用いて各種操作を行うことが可能です。
5-2. レンジオブジェクト
レンジオブジェクトは、ワークシート上の特定の範囲を指すオブジェクトです。このオブジェクトを使えば、セルの値を取得したり変更したり、フォーマットを設定したり、計算を行ったりすることが可能です。
' A1のセルの値を取得
Range("A1").Value
' A1のセルの値を変更
Range("A1").Value = "Hello, VBA!"
' A1:B2の範囲のフォーマットを設定
Range("A1:B2").HorizontalAlignment = xlCenter
' A1:A10の範囲の合計を計算
Application.WorksheetFunction.Sum(Range("A1:A10"))
上記のように、Rangeオブジェクトを用いることで、具体的なセルに対する操作や計算を行うことができます。
5-3. ワークブックオブジェクト
ワークブックオブジェクトとは、Excelの一つのファイル(.xlsxや.xlsなど)全体を表すオブジェクトです。これを用いることで、新しいワークブックの作成や保存、開くワークブックの切り替えなど、ワークブック全体に対する操作を行うことができます。
' 新しいワークブックを作成
Workbooks.Add
' ワークブックを保存
ActiveWorkbook.Save
' 名前をつけてワークブックを保存
ActiveWorkbook.SaveAs Filename:="C:tempsample.xlsx"
' 別のワークブックを開く
Workbooks.Open Filename:="C:tempsample2.xlsx"
' 特定のワークブックをアクティブにする
Workbooks("sample.xlsx").Activate
このように、WorkbooksやActiveWorkbookオブジェクトを使って、ワークブック全体の操作が可能です。これらのオブジェクトを理解して使いこなすことは、VBAでExcelを操作する上で非常に重要です。
6. VBAの応用的な使い方
VBAの基礎を押さえた後、次に挑戦したいのがVBAの応用的な使い方です。今回は、具体的にユーザーフォームの作成、イベントプログラミング、エラーハンドリングについて解説します。
6-1. ユーザーフォームの作成
まず、VBAを使ってユーザーフォームを作成する方法について学びましょう。ユーザーフォームとは、Excelのシート上ではなく別窓で表示できるダイアログボックスのことです。これを使えばユーザーに情報を入力させたり選択させるなど、より視覚的な操作を可能にします。
ユーザーフォームはVBAエディタの[挿入]メニューから[ユーザーフォーム]を選択することで簡単に作成できます。作成したフォームには、テキストボックスやボタン、ラベルなどのコントロールを配置し、それぞれに対応するコードを書くことで動作を制御します。
6-2. イベントプログラミング
次に、イベントプログラミングについて見ていきましょう。これは、特定のイベント(ユーザーの操作など)が起こったときに自動的にプログラムが動作する技術です。
VBAでイベントプログラミングを行うには、イベントに応じたVBAのコードを書く必要があります。例えば、ボタンがクリックされたときに処理を実行するには、そのボタンのクリックイベントにコードを記述します。このようにイベントに対応したコードを書くことで、ユーザーの操作により動的にプログラムが動作します。
6-3. エラーハンドリング
最後に、エラーハンドリングについて学んでいきましょう。エラーハンドリングとは、予期せぬエラーが発生した時に適切に対処するための技術です。エラーハンドリングを行うことで、エラーが発生してもプログラムが中断することなく適切な処理を続けることが可能になります。
VBAでエラーハンドリングを行うには、一般的には
On Error
ステートメントを利用します。「On Error GoTo [ラベル名]」と書くと、エラーが発生した際に指定したラベルに飛んでエラー処理を行うことができます。
以上が、VBAの応用的な使い方についての解説でした。基本を理解した上でこれらをマスターすることで、VBAのパワーを存分に引き出すことができます。
7. VBAで実践的な処理を行う
VBAの醍醐味は、頻繁なタスクを自動化したり、データ分析を簡単に実行できるようにすることにあります。これから紹介する領域では、VBAの実践的な使い方とその影響を理解するのに役立ちます。
7-1. Excel操作の自動化
最初にVBAを使用してのExcel操作の自動化について解説します。日々の業務やデータ分析では、同じExcel操作を何度も行う場面が多々あります。それでは、例えばすべてのシートのA1セルに同じ値を入力するという作業をVBAで自動化してみましょう。
Sub FillValueToAllSheets()
Dim ws As Worksheet
For Each ws In ThisWorkbook.Sheets
ws.Range("A1").Value = "Hello, VBA!"
Next ws
End Sub
このコードは、全てのシートのA1セルに”Hello, VBA!”という値を挿入します。このように、VBAを使用すると、手作業で何度も繰り返すような作業を一度にまとめて実行することが可能になります。
7-2. データ分析の自動化
VBAを使うと、データ分析も自動化することが可能です。一例を挙げると、表の中から特定の条件を満たすデータを抽出し、新しいシートに出力するということもVBAで実現できます。
Sub FilterAndCopyToNewSheet()
Dim ws As Worksheet
Set ws = Sheets.Add
ThisWorkbook.Sheets("Data").Range("A1:C10").AutoFilter Field:=2, Criteria1:=">100"
ThisWorkbook.Sheets("Data").Range("A1:C10").SpecialCells(xlCellTypeVisible).Copy ws.Range("A1")
End Sub
上のコードは、”Data”という名前のシート内のA1:C10範囲にあるデータから、B列が100より大きいデータを新しいシートにコピーします。このように、VBAを使うことで大量のデータに対しての分析作業も自動化でき、効率的に作業を進めることが可能となります。
7-3. 小さなプログラムの作成例
VBAはプログラミング言語でもあるため、単純な繰り返し作業だけでなく、もう少し複数の判断を伴う処理も書くことができます。
例として未完了のタスクリストから最も締切日が早いタスクを出力するプログラムを作成してみましょう。
Sub FindEarliestDeadline()
Dim rng As Range
Dim minDate As Date
Dim task As String
minDate = Date + 365
For Each rng In ThisWorkbook.Sheets("Tasks").Range("A2:B10")
If rng.Offset(0, 1).Value = "Incomplete" And rng.Value < minDate Then
minDate = rng.Value
task = rng.Offset(0, 1).Value
End If
Next rng
MsgBox "The earliest incomplete task is " & task & " with deadline of " & minDate
End Sub
このコードは未完了のタスクリストから最も締切日が早いタスクをMessageBoxで出力します。このように、VBAを用いることで効率的に情報を抽出し、明確な結果を出力することができます。
以上が、VBAを用いてExcel操作を自動化したり、データ分析を行ったり、小さなプログラムを作成する例でした。VBAを学ぶことで日々の作業が大幅に効率化されることを感じていただけたらと思います。
8. VBA習得のための学習法と次のステップ
プログラミング言語を習得する上で効果的な学習法は「反復学習」、「実践的な課題の解決」、「有益なオンラインリソースの活用」の3つです。これらの学習法を用いることで、あなたはより迅速かつ効率的にVBAをマスターすることができます。
8-1. 反復学習の重要性
極めて基本的な真理ですが、一度聴いただけ、一度読んだだけ、一度書いただけではプログラミングの知識や技術を完全に理解し、身につけるのは難しいです。新しく学んだことを何度も反復し、実際に手を動かしてコードを書き、結果を確認することで、「知識」が「スキル」へと昇華します。VBAも例外ではありません。手順や構文を何度も繰り返して書くことで、記憶から腕に知識が移るのを実感できるはずです。
8-2. 実践的な課題を解く
実際の問題を解決することで、学んだ知識を活用し、実践力を鍛えます。教材の学習だけでなく、自身が抱える問題をVBAで解決する試みを行うことも重要です。それは、エクセルのデータ操作を自動化するための簡単なマクロを書くことから始められます。こうした経験を通じて、VBAのコーディング能力だけでなく、プログラミング思考力も鍛えることができます。
8-3. オンラインリソースの活用
現在、インターネットには多くの学習リソースがあります。公式のリファレンスから始め、Stack Overflowなどのオンラインコミュニティ、YouTubeなどのビデオチャンネル、Githubなどのコード共有サイトまで、各種のリソースをフルに活用することで、スキルアップの速度と効率を大幅に向上させることができます。これらのリソースを活用することで、自己学習がより楽しみやすいものとなり、志向性が高まるはずです。